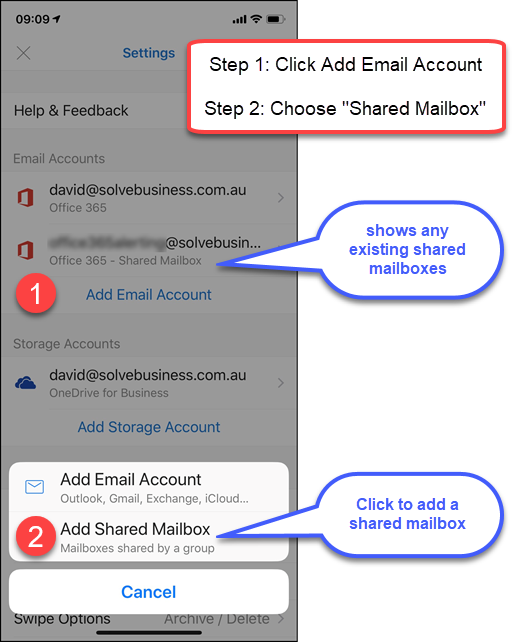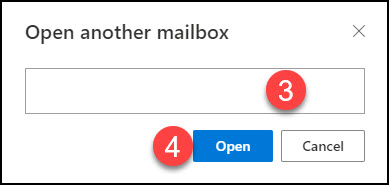A Shared Mailbox in Office 365 is basically an unlicensed Exchange Online mailbox, they are often used for the info@ mailbox or similar where more than one person needs to see what’s come in…
What’s good about a Shared Mailbox ?
There’s a few scenarios where they are useful and things to consider:
- there’s effectively no limit to the number of them but we recommend keeping it sensible
- there’s no license cost for shared mailboxes however if you don’t apply a license to them they you cannot use Microsoft’s Advanced Threat Protection to protect them so extra care should be taken with the messages in there
- yes they can still benefit from the Spam Control settings in Exchange
- we can convert a departing staff member to a shared mailbox and redeploy their Office License to another user
- keeps their mailbox intact
- makes it easy to give their manager or replacement access to historical emails
Note: to work with these your Office 365 Admin will first have to create the Shared Mailbox and delegate access to the appropriate people… These must be licensed users.
Shared Mailboxes and Security
Security Best Practice is to BLOCK SIGN-IN for Shared Mailboxes to prevent brute force attacks on their static password and we cannot do 2FA on them…
How do I access a Shared Mailbox ?
It’s quite easy, here we will outline the most common ways…
Shared Mailbox Access via Outlook Mobile App (NEW)
The Outlook mobile App (for Apple/iOS and Android) now supports Shared Mailboxes!
Add them the same way as you do other mailboxes, if you have rights to the shared mailbox you won’t even need a password…
Note: This is a new feature and is currently rolling out to most users. MOST users have it already however, if you don’t have this for Outlook and you still need to work with Shared Mailboxes then please check periodically for the ability to add these via the Outlook App. There’s no way to accelerate Microsoft’s provisioning of this feature for you, Microsoft will get to you when they get to you.
In the meantime you can still connect Shared Mailboxes to Outlook and access them via the Web. The risk is too great to enable interactive login for accounts including Shared Mailboxes which cannot do 2FA.
Open Outlook on your mobile (phone or tablet) and go to settings where you will see something like this. Click Add Email Account and choose Add Shared Mailbox to be prompted to choose the shared mailbox.
Now you can complete the email address of the shared mailbox you need to add and it will then be added to your Outlook Mobile App:
Shared Mailbox Access via Outlook Web Access
Often the most convenient, simply open our Outlook Web Access (OWA) and click your name and then click open another mailbox:
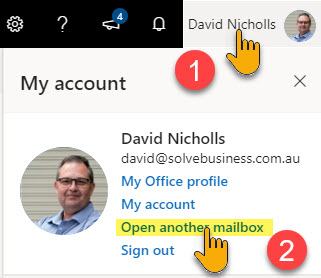 In the Open another mailbox dialog box just start typing the name of the shared mailbox, office will auto prompt so you can select it from a list… when you see it click on it and it will open in a new tab right in your browser.
In the Open another mailbox dialog box just start typing the name of the shared mailbox, office will auto prompt so you can select it from a list… when you see it click on it and it will open in a new tab right in your browser.When an Admin delegates a shared mailbox to you it will normally appear in your Outlook Desktop App automatically, you won’t have to do anything to activate it but it may take up to an hour to appear. For instant access you can use the Outlook Web Access option above until the mailbox appears in your Outlook Desktop App.
Shared Mailbox Access via Flow
Flow is an Office Automation tool, it’s available in most office subscriptions and can be used in many ways to automate Office 365. One common example is to forward a message from a shared mailbox to another user.
Contact Solve Business Services to learn more about Shared Mailboxes, Flow and other Security Best Practices on Office 365, we’re experts at Office 365 and Compliance.