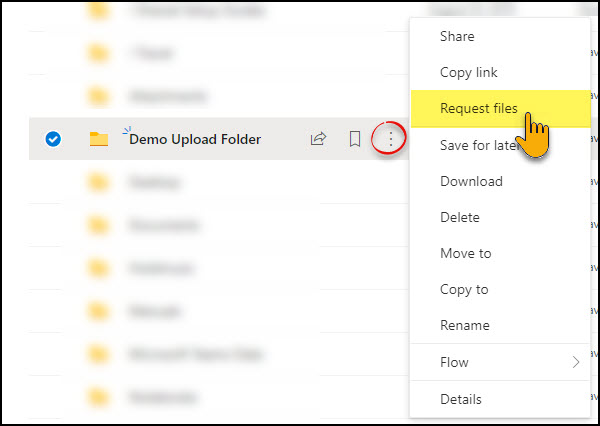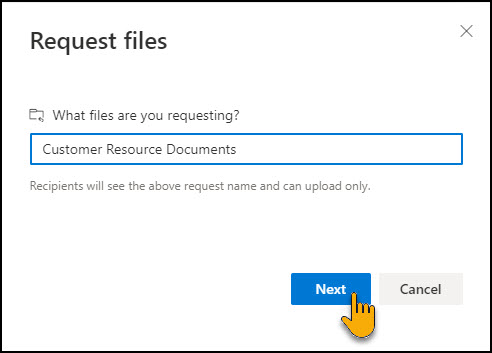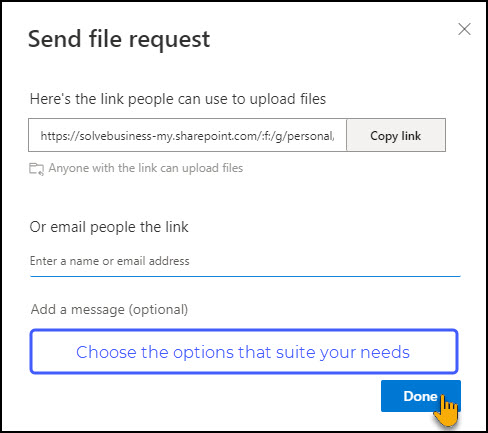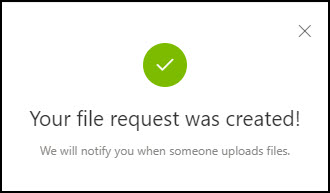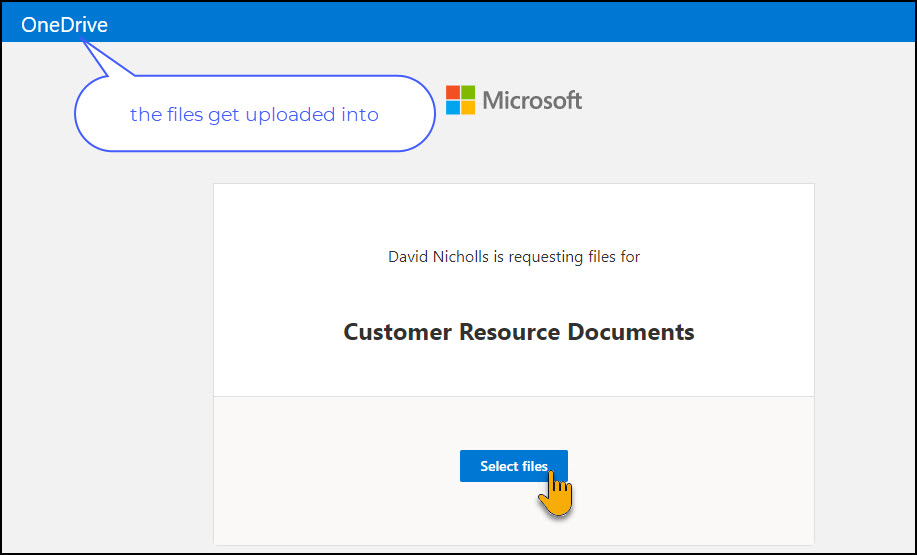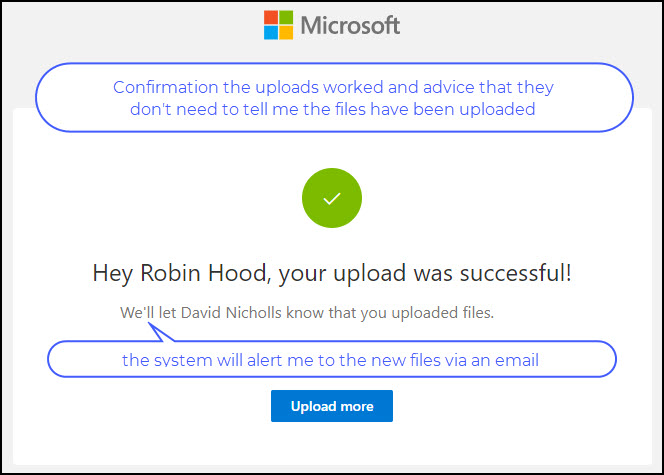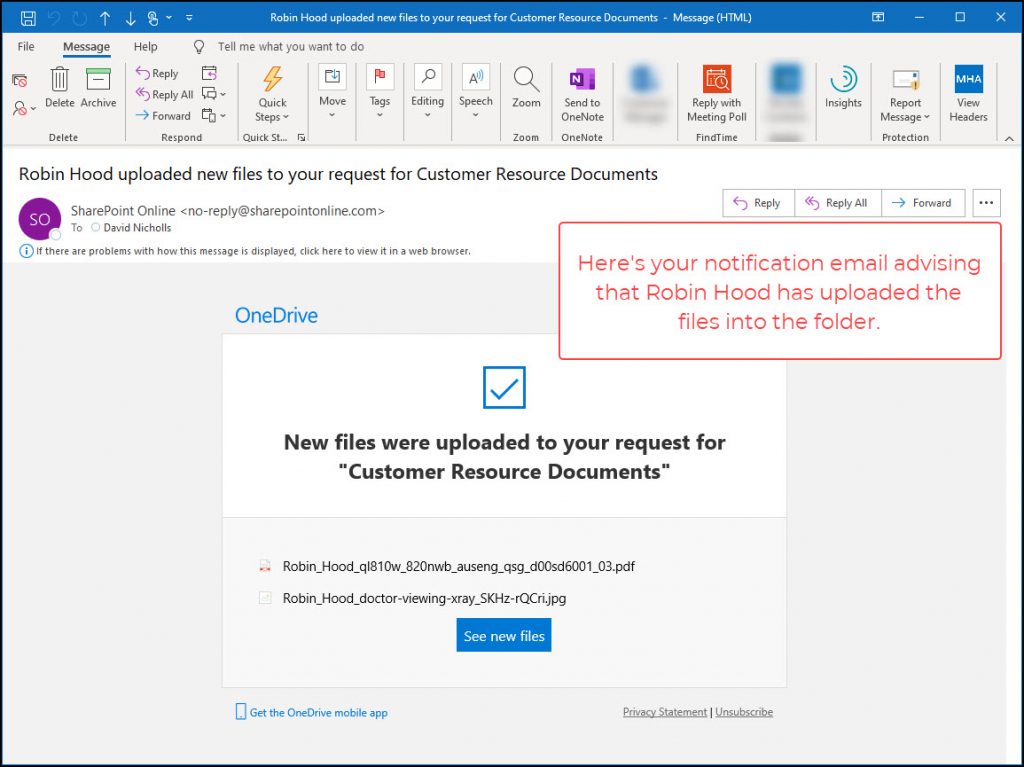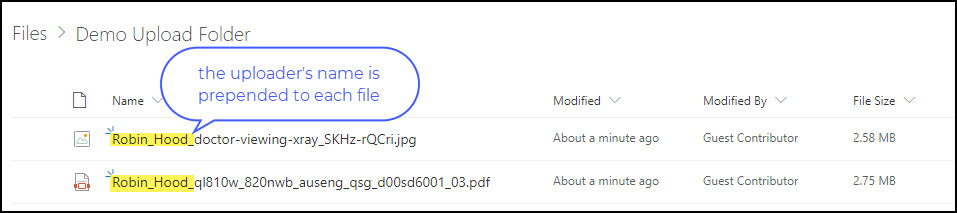(OneDrive Feature)
OneDrive for Business brings you another awesome facility; this one to request files from your customers, suppliers or anyone really and it’s called “Request Files“.
What is OneDrive’s Request Files ?
Request Files is a feature in OneDrive for Business that allows you to create a link to a folder for people to upload files into.
At no point do the users of the link ever get visibility inside the folder so the files are private between you and the uploader.
Others who may use the same link do not see file uploads of other people, not even the folder names are visible!
Request Files also allows the upload of multiple files and once complete reports any uploads into the folder via an email to the owner of the link.
There’s many ways you could can make a link public such as via social media posts and sharing, emailing it or via your web site… You may even choose to create a QR code for people to scan… How you use the link is up to you.
The screen shots below are in sequence and show how Request Files works. You can try it out using your own OneDrive…
Click the three dot action menu on the upload folder and choose Request Files
Now explain what you want the files for
Here’s your link. There are options to adjust it’s delivery method, security and expiry, choose what’s right for you
Confirmation the link was created
When the recipient uses the link their browser opens to the OneDrive Request Files page.
Notice the reason you specified earlier is now shown here to give the user context.
The uploader can now select multiple files and provide their name to identify their files and click upload to start the process.
The user can see the progress of the upload as it happens
Once done there’s confirmation so they know you will get the files
You will receive and email like this advising your files are ready
When you view the files you can see each carries the name of the person who uploaded the file prepended before the actual filename