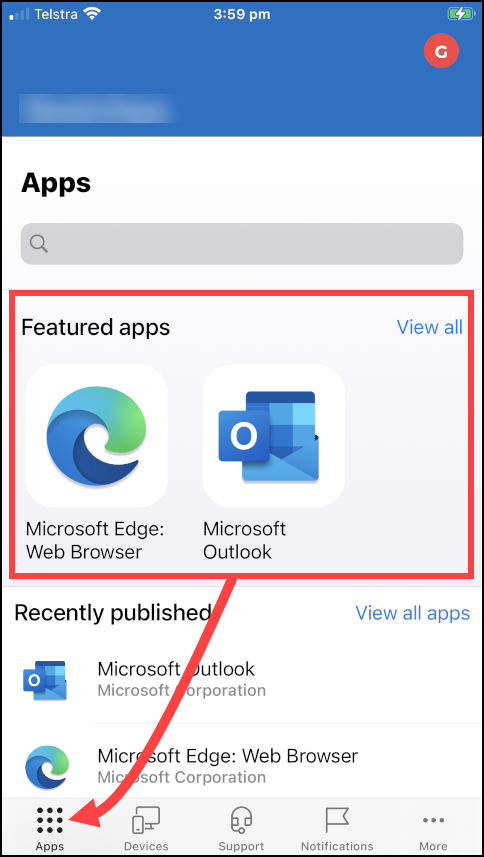iOS Mobile Device Management
Note: although this targets the Apple iOS and iPadOS devices you can follow loosely on Android too (just swap App Store for Play Store etc).
If your IT has setup Apple Device Management via Microsoft 365 then you can follow this guide to install the Company Portal which enrolls your device in the the Company Directory for remote management and enhanced security.
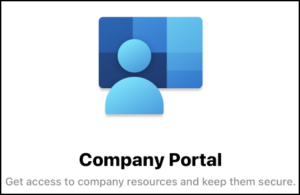
Enrolling your mobile device allows Company Apps to be provided and Company Data to be better managed.
Your organization cannot see your personal information when you enroll a device with Microsoft Intune.
When you enroll a device, you give your organization permission to view certain pieces of information on your device, such as device model and serial number. Your organization uses this information to help protect corporate data on the device.
Also consider the scenario where you’ve lost your phone and are concerned about it’s safety and security… If it’s a managed device then your IT can wipe it securely for you.
Many are initially concerned about “work” managing their device but really there’s nothing to worry about and Microsoft publish openly what your IT can and can’t do with the Company Portal App here but here’s a summary for you:
What your organization does not see:
- Calling and web browsing history
- Email and text messages
- Contacts
- Calendar
- Passwords
- Pictures, including what’s in the photos app or camera roll
- Files
- For corporate-owned devices with a work profile, the applications and data in your personal profile.
What your organization can always see:
- Device model, like Google Pixel
- Device manufacturer, like Apple, Samsung, Microsoft etc
- Operating system and version, like iOS 12.0.1
- App inventory and app names, like Microsoft Word. On personal devices, your organization can only see your managed app inventory. For corporate-owned fully managed and dedicated devices, your organization can see all of your app inventory. For corporate-owned devices with a work profile, your organization can only see the app inventory in your work profile.
- Device owner
- Device name
- Device serial number
- IMEI
Installing the Company Portal App
Note: Throughout this guide we will blur out some identifiables for privacy.
The first step is to get the Intune Company Portal from the App Store.

When you open the Company Portal App please sign in with your work or school account.
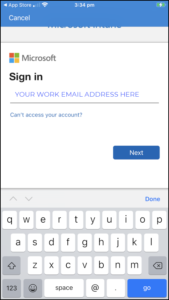

Make sure you allow the Company Portal to sent you notifications, there won’t be many but if needed these will be important.
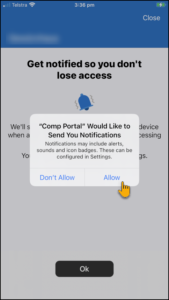
Now we begin the installation process.
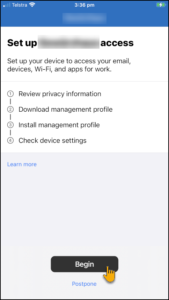
Microsoft will advise what your business can and can’t see via the Company Portal App
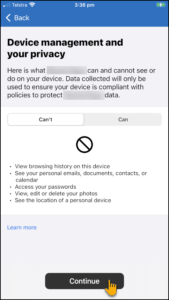
Follow the screens below as presented:
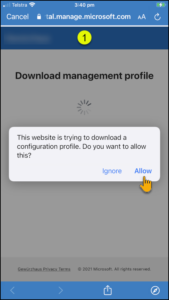
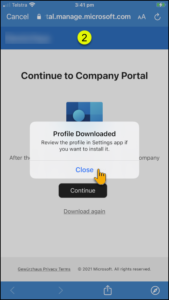
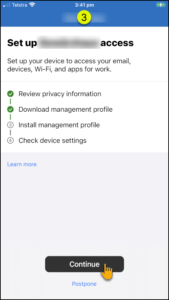
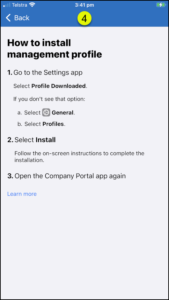
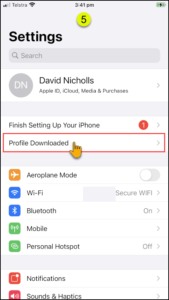
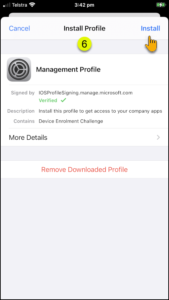
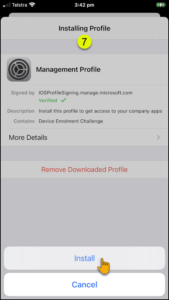
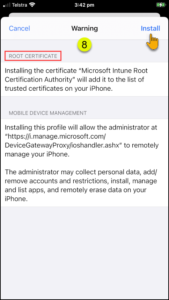
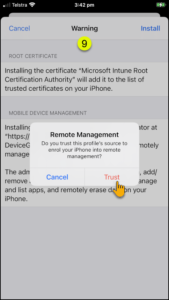

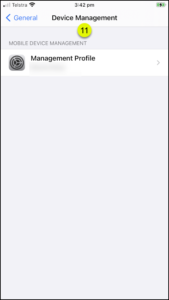
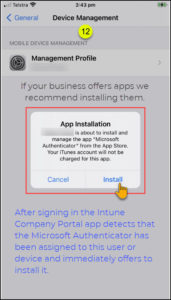
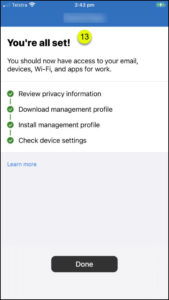
Once complete you can find the Company Portal on your device.
If any Apps are published to you or your device they will install shortly.
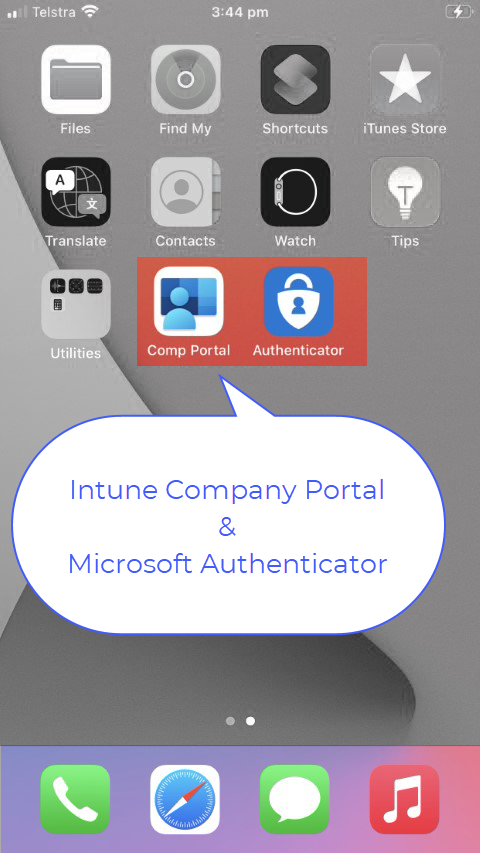
Some Apps will be published to your device but others may simply be made available in the Company Portal as Featured Apps.