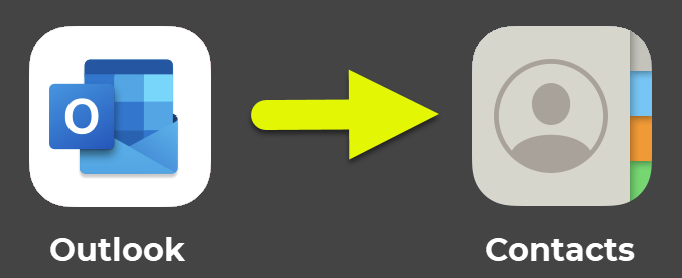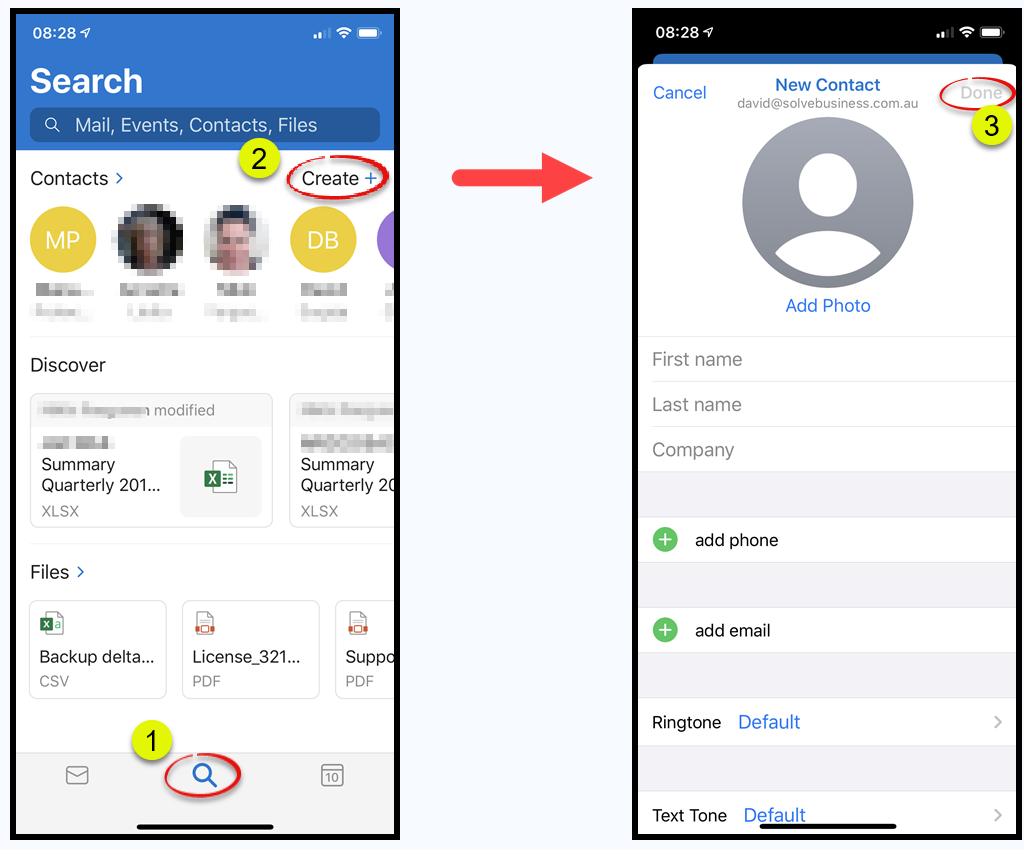Working with Contacts on Outlook Mobile for Exchange Users
(Apple iOS platforms: Office 365 and Hosted Exchange users of Outlook Mobile)
This post mainly applies to users of the iPhone. Android users don’t have to bother with these extra steps as Microsoft has greater access to the device contacts on Android than Apple choose to provide them on their platform.
Our Companion Post – Outlook Mobile is recommended reading
We all know the benefit of having carefully curated contacts and if you’ve taken the very much encouraged step forward to running Outlook on your mobile devices then you may be having issues with contact management. It works just fine but you have to be aware of a few things and this post will help you with this.
After spending some time cleaning up contacts on my iPhone one weekend and noticed they remained in Outlook… None of my adds, edits or deletes had made their way back to my contacts in my outlook mailbox so I did some research into contact management on Outlook mobile for the iPhone and found some very useful things to know and I realised that if I can make that mistake then anyone can so I decided to share my experience here to benefit you too.
The fix is easy so at the end of this I will explain how to fix any incorrectly entered contacts.
The thing to know: Contact Sync between our Outlook Mobile and your iPhone contacts is a one way from Outlook to the iPhone Device Contacts which makes sense as your mailbox is always the MASTER COPY.
This means making changes to contacts in the iPhone Contacts App does not send the updates back to Outlook and the updates won’t sync back to your Exchange Mailbox.
Editing a Contact from your iPhone’s Contacts
 If you open iPhone Contacts App and open a contact then your iPhone warns you the contact is Read Only and provides a clickable link to allow you to edit the contact via your Outlook App. Using this link means that your changes will sync back to your mailbox.
If you open iPhone Contacts App and open a contact then your iPhone warns you the contact is Read Only and provides a clickable link to allow you to edit the contact via your Outlook App. Using this link means that your changes will sync back to your mailbox.
I recognise the change in this process may be a step to the left for some and not what you’re used to doing so here’s some screen shots showing common contact management tasks as performed on an iPhone.
Creating a new Contact
So, someone passes you their business card and you’re out and want to put it in your contacts…
What’s not clear is when you go to Contacts on the iPhone and create a new contact is that it won’t sync that back to your Outlook or mailbox and it won’t warn you that the contact won’t sync. If you do that then your contact is only going to exist on the device where you create it.
To add new contacts use your desktop/web versions of Outlook or the steps below in the Outlook App on your iPhone.
Personally I would hold their card and add it to my contacts via outlook so I can use a real keyboard but if you have to do it on the mobile then follow these simple steps.
Open Outlook (not your normal contacts) and then click search and then create as shown in these screens below.
Three easy steps to add a contact:
- click search
- click create
- enter contact details and click done to save.
Our Companion Post – Outlook Mobile is recommended reading
Solve Business Services provides expert Microsoft 365 and Microsoft Cloud Management for businesses.